
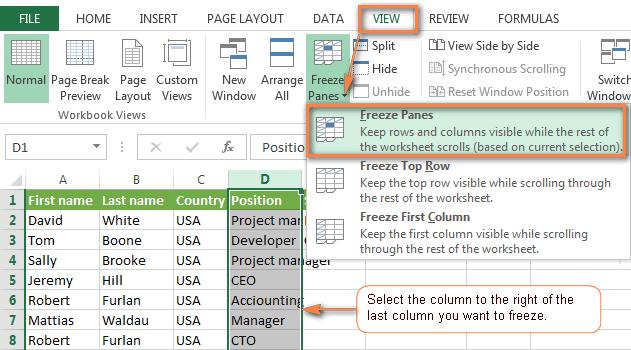
Freeze and Unfreeze Columns and Rows in Excel Here, we’ll show you how to do all three.
Choose Freeze First Column or Freeze First Row.You can freeze, hide, and group the columns and rows in Excel to give you a better view of your data. Select Freeze Cells to view the freeze options. The following section shows you how to freeze and unfreeze rows and columns in the OpenOffice spreadsheet program, LibreOffice Calc. In our example below, when we scroll down in the workbook, row 1 remains visible, while rows 2 and 3 are hidden. To test, scroll down or to the right in the workbook. Depending on your choices, you now see a border around a section of rows or columns indicating they are locked in place. For our example, we chose to lock row number one. From here, you may select the row(s) or column(s) to lock. At the top of the window, click View in the menu bar. 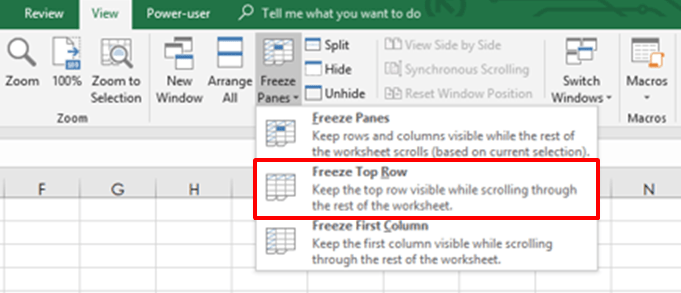 Navigate to Google Sheets and create a new spreadsheet, or open an existing one. The following sections show you how to freeze and unfreeze rows and columns in Google Sheets. Select Unfreeze Panes from the drop-down menu. Open a spreadsheet with frozen rows or columns. In our example below, when we scroll down the page, row 1 remains visible, while rows 2 and 3 are hidden. To test, scroll down or to the right in the spreadsheet.
Navigate to Google Sheets and create a new spreadsheet, or open an existing one. The following sections show you how to freeze and unfreeze rows and columns in Google Sheets. Select Unfreeze Panes from the drop-down menu. Open a spreadsheet with frozen rows or columns. In our example below, when we scroll down the page, row 1 remains visible, while rows 2 and 3 are hidden. To test, scroll down or to the right in the spreadsheet. 
Depending on your choice, the top row or the first column is now locked in place.Select Freeze Top Row or Freeze First Column from the drop-down menu.In the View section, to the right, click Freeze Panes.At the top of the screen, click the View tab.Open an existing Excel spreadsheet or create a new one.The following sections show you how to use freeze panes in Microsoft Excel.


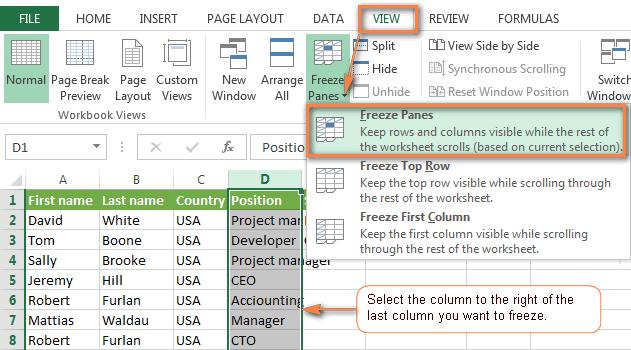
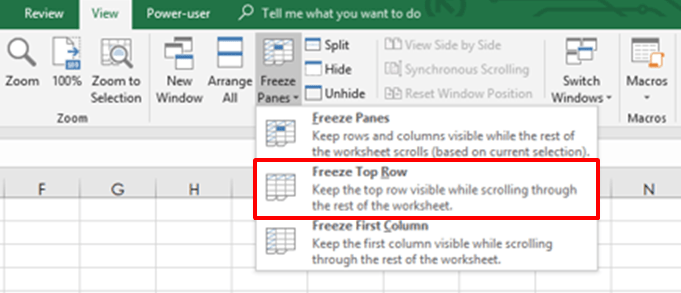



 0 kommentar(er)
0 kommentar(er)
